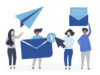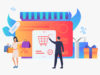Ecommerce Google Adwords – Product Listing Ads – Things You Should be Aware Of
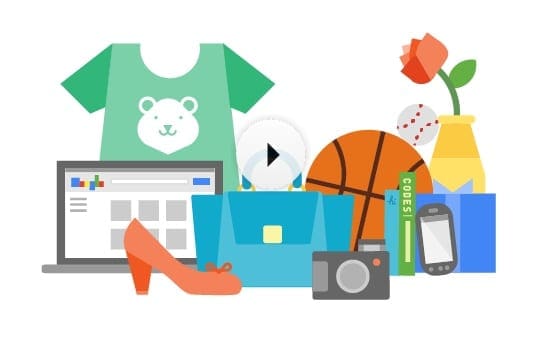
If you happen to make a search with some product names in Google, you have definitely seen a barrage of related products with their images, prices and store names emerging at the top of the SERP. Product Listing ads are great for advertisers as these types of ads grab more eyeballs and in most cases, conversion rates from these clicks are comparatively higher.
But lately, Google Product Listing Ads have undergone a sea change. In fact, Product Listing Ads have been left out in the cold as Google has forced advertisers to migrate to its new Shopping campaign. Don’t press the panic button yet because Shopping Campaign and Product Listing Campaign are not that much different and hopefully you would not necessarily have to go through the tiring task of learning the nuts and bolts of another advertising platform.
[pwal id=”67783586″ description=””]
The Difference
Of course, you will notice some changes when you will login to Shopping Campaign. Followings are some notable changes that you need to remain aware of –
Reporting
Reporting feature of Shopping Campaign is more powerful. Report can be generated at any level, even at the individual product level as well. No need to create new product group to be able to identify how many clicks a particular group of products have received. Everything is right there; all you need to do is to explore.
Organize Your Campaigns with Products Group
Previously, advertisers had to go through the grinding process of managing and creating product targets manually. But thankfully with Shopping Campaigns, you will be able to access product inventory directly in your Adwords Campaigns. By utilizing different combinations of product attributes, advertisers will be able to organize their products more effectively. Once the sorting process is done, advertisers will be able to bid upon product groups.
Custom Labels
The most interesting addition to Shopping Campaign is the Custom Label. Earlier the options were largely limited to ‘Adwords Grouping’ and ‘Adwords Labels’. But now, advertisers will be able to tag products by using different Labels of their choice. Custom Label feature allows advertisers to report and monitor their advertising campaigns more effectively.
So, these are the changes that have been introduced in the Shopping Campaigns. But from the perspective of a viewer, nothing has changed. The ads will be as relevant as ever. As far as the format of ads, networks where the ads are being served and the relevancy of the ads are concerned, everything remains exactly the same.
Steps to Build Shopping Campaigns
The process of building shopping campaign is fairly simple but in case, you are having some difficulties follow the steps described below –
- Visit adwords.google.com and sign in with your existing user id and password.
- Click on the +Campaign option from the Campaign Tab.
- A dropdown menu will emerge; select Shopping from that dropdown menu.
- Choose the Campaign Setting.
- Once done, click on the ‘Save and Continue’ Button.
In the next step, you will arrive on – ‘Create Ad Group’ page. There are two options to create an ad group –
Base ad groups on one of your regular Product Listing Ads campaigns – If you choose this option, Ads, negative keywords, Bids, Product Groups and all other sections will be automatically populated by Adwords by fetching data from your existing Product Listing Ads campaign. However, not everything will be in perfect order. You will need to do a lot of fine tuning and modifications before being able to kick start your Shopping Campaign.
Start with one bid for all products – This is another option that allows you to create an ad group that will contain one “All products” product group. In case, you opt for this option, follow the below steps –
- Choose the radio button – ‘Start with One Bid for All Products’
- Add promotional texts and give a name to the ad group.
- To ‘Enable’ the ad group, click on the button – ‘Save and Continue’.
- Visit the ‘Product Groups’ tab of ad group to set bids and to customize product groups.
So, hopefully now you have proper understanding of new Product Listing Ads from the house of Google.
[/pwal]