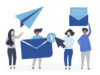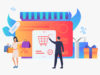Changing the Theme of Your WordPress Website Things to Take Care of
What can possibly go wrong while changing the theme of a WordPress website? Well, everything! Yes, changing the theme of a WordPress based website may seem harmless but depending on the complexities of the theme that you are using, things can go horribly wrong.
You may not remember but it is highly likely that you have made countless number of edits in the existing WordPress theme to suit your needs. You might have also installed multiple plugins to make the theme work the way you like. On the surface, these changes may seem inconsequential and trivial but these changes have a direct impact on how your website works. Therefore, you need to be extra careful while changing the theme of your WordPress website. In fact, WordPress advises users to keep a backup of the website before even updating the existing version of WordPress.
To make the theme change thing a zero risk endeavor, here we are going to give you some tips that you should be following while making any changes in the existing theme of your WordPress website –
Create A Backup
You may never know when things may go out of control and there is no way you can redo things while changing the theme. You will be forced to bring back the previous settings but unless you have a backup of your website, this is ‘mission impossible’.
Of course, creating a backup of your WordPress website is not that simple. There are two different ways, you can create a backup of your WordPress website –
Method 1# Using A Plugin
This is a simple process wherein you just need to choose a plugin that will create a backup of your WordPress website. In majority of cases, these WordPress plugins work the same way the WordPress Scheduler works. These backup plugins work great with small sites but problems start creeping in as you start using them with large or content heavy websites. Therefore, if you have a large website, you should be opting for manual backup instead. However, if you want to test a new theme on a relatively smaller website, this plugin backup option would be just fine.
If you can spend a few bucks, you should be trying BackupBuddy. This is a versatile plugin that will help you create a backup of your website in a matter of few minutes. Those of you who are looking for a free alternative, should be opting for Updraft Plus. Updraft lets you upload the backup files on different locations, even in the cloud which is just amazing. This plugin has this amazing option – ‘One Click Restore’ option that lets you restore the earlier version of your website.
These plugins seem to have worked well for the majority of users but in some rare cases, they failed miserably. So, if your website generates a good amount of money or a good number of leads, you need to make a manual backup of your website.
Method 2# Manual Backup
Yeah it is a bit complicated for a newbie, but believe me it has its perks. You just need to follow the below mentioned steps to successfully create a backup of your WordPress website –
Log Into cPanel
Most of the web hosting companies usually offer access to cPanel so that users can have full control over all the aspects of their websites. So, at the first stage, you will have to log into the cPanel provided by the web hosting company.
Set Up FTP
If you wish to download the files of your website, you need to find the FTP login information. Once you have logged in cPanel, you need to search for something like FTP Access or FTP Accounts/users etc. If there is no user in your cPanel, you might have to create one.
Copy Files
At this juncture, you can either download a FTP manager and start downloading important files of your website or alternatively, you can access files of your website via browser FTP option.
You just need to find File Manager > Public FTP and then search for the website. Once you have located the website, you will have start downloading the files in the desired location.
Find phpMyAdmin
Go back to the Control Panel of your web host again and then make a search for phpMyadmin. Once located, click on the icon.
Locate the Database of the Website
If you happen to have multiple websites hosted, it means that there will be multiple databases available there. You don’t have to download all of them, rather you need to find out the database of the website and start exporting.
Export the Database
In the next stage, you will have to start exporting the files. Choose this radio button – ‘Custom – display all possible options’. Now, scroll down to the end of the page and click on the ‘Go’ button.
See, things are not as complicated as it appears. So, you have successfully created a backup of your website finally.