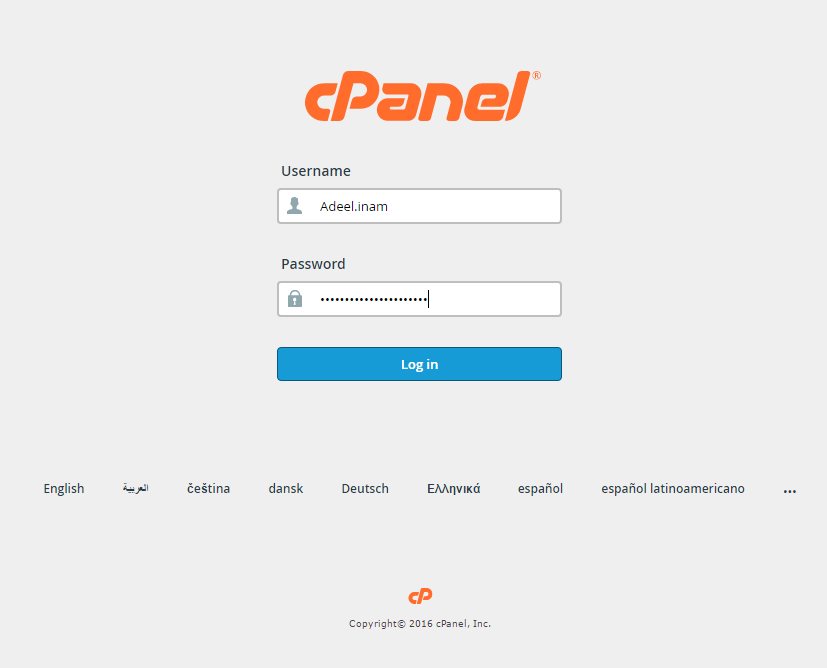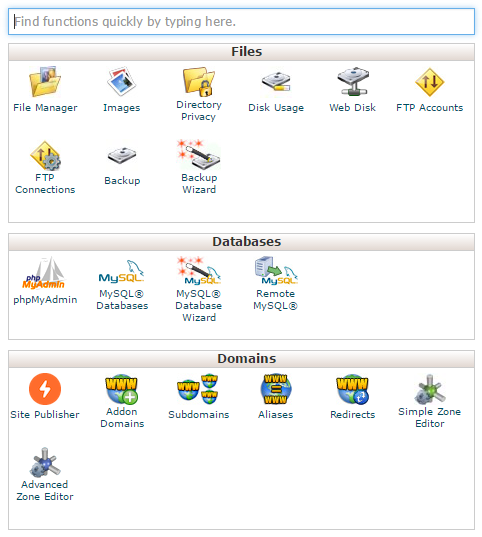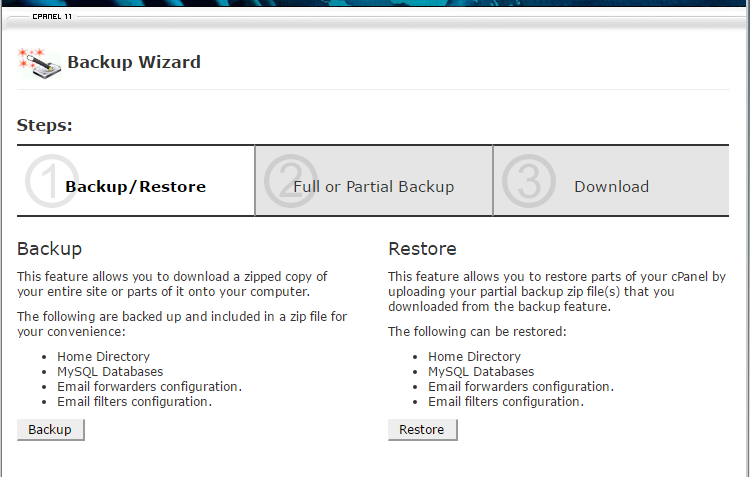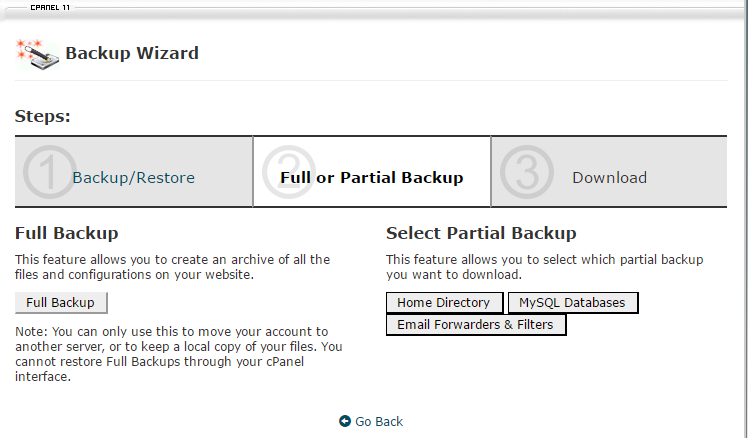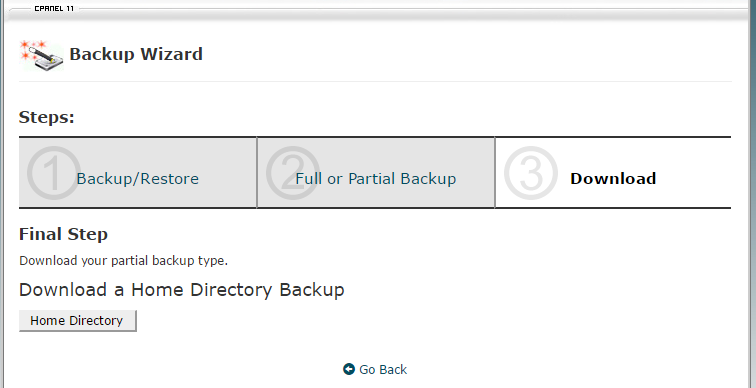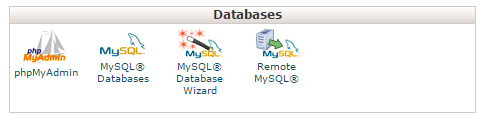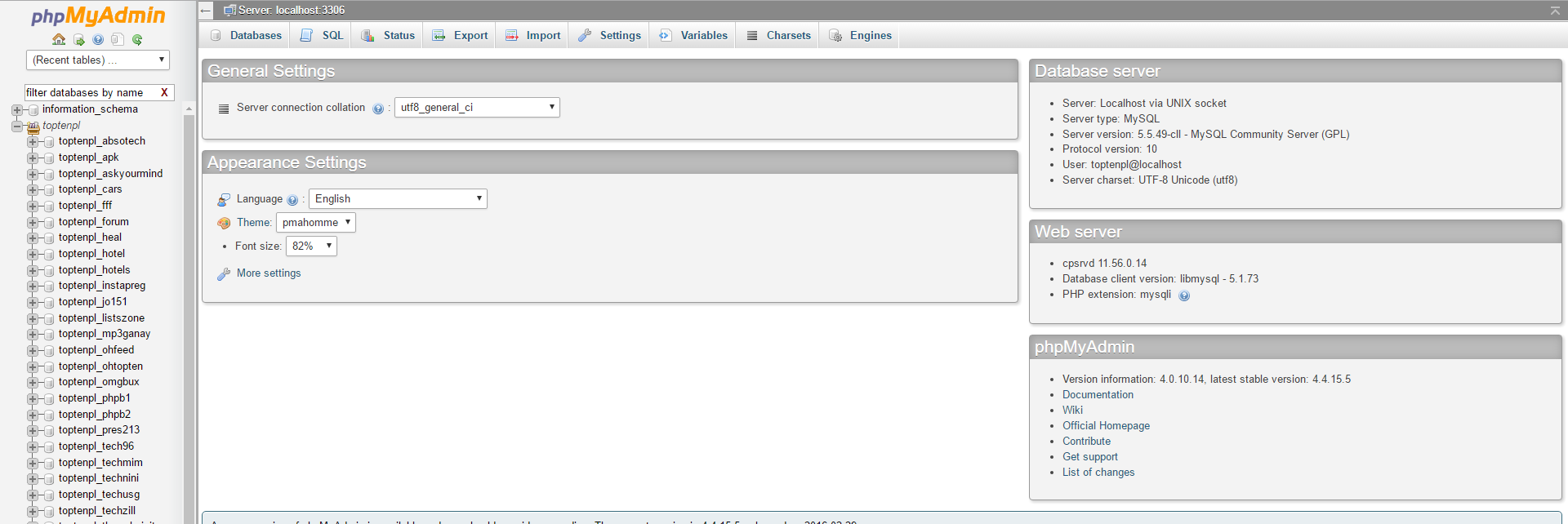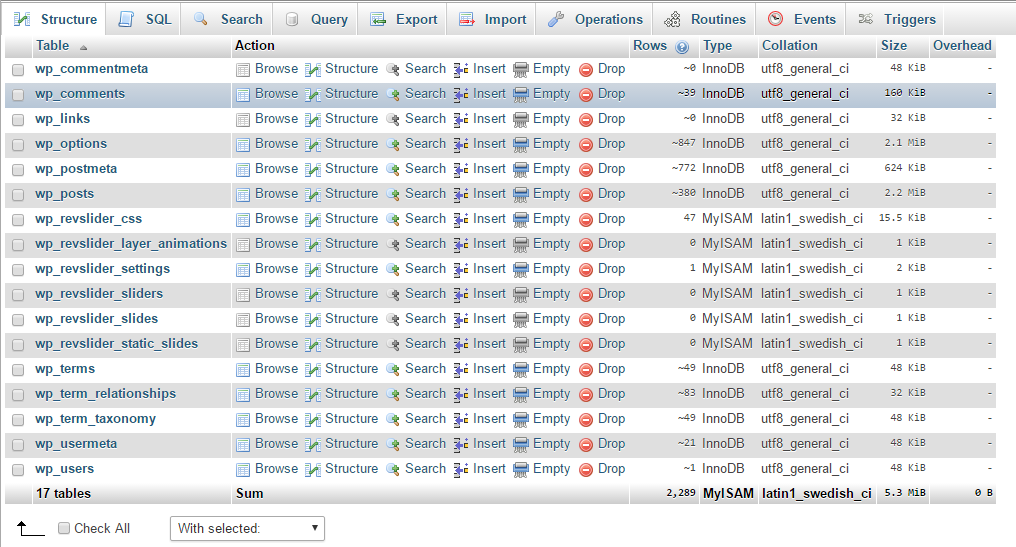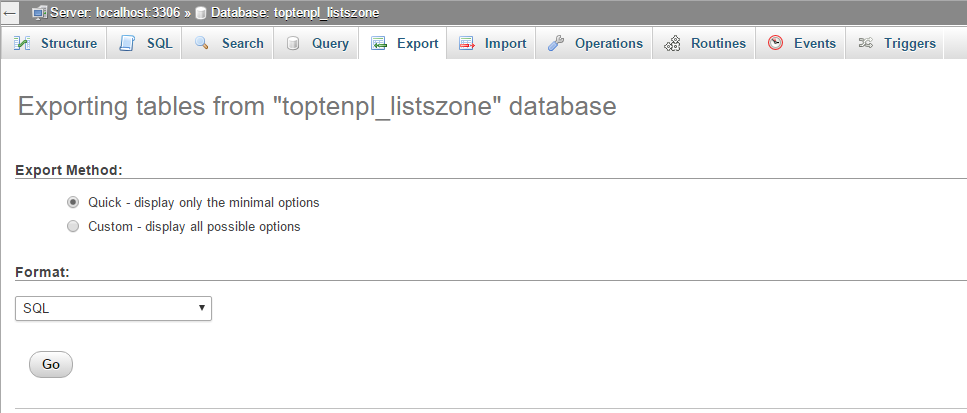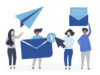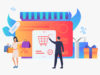How to Manually BackupYour WordPress Website
Before upgrading the WordPress version of your website, it’s very important to make a backup of your current site. Without this important step you are taking a big risk. If things go wrong (and many times they do) then you would be left without any code of your website.
Your WordPress website may contain many important pages, blog posts, and comments by other users. So as part your WordPress maintenance you must take a backup of your site before upgrading the WordPress version.
Think about it for a second and then realize how important it is that you periodically backup your WordPress site so that you don’t lose your precious data to someone else.
How to take manual backup of your WordPress Site
Since manual backup involves creating backup via the server’s control panel (or in most cases, a cPanel) it is important that you have access to an Administrator’s account to perform the backup operation. You can usually get this from the hosting company (ex – GoDaddy) where your domain is hosted. Usually this information is sent via email that you may have received after you signed up with your hosting company.
Once you have access to the account, please follow the steps below to create a manual back of your site using cPanel.
Option 1 – Using Backup Wizard
- Go to your server’s cPanel login address which looks similar to the image below.

- Enter your login details and click ‘Log in’.
- Once you log in, locate the section named ‘Files’. It will look something like this.

- In this section, you will see an option named ‘Backup Wizard’. Click on it.
- On the next page, you will see 3 steps
- Backup/Restore
- Full or Partial backup
- Download
- On Step 1 – Backup/Restore choose ‘Backup’ option since we are creating backup of the site.

- On Step 2 – Full or Partial backup there are further 2 options specified

- Full Backup – backups all configuration as well as website files. This is used only if you are transferring your website to a different server/webhost. You cannot restore this backup on the current server.
- Partial Backup – contains three options which you can choose 1-by-1.
- Click on the ‘Home Directory’ button to create backup of the home directory of your site.
- Click on the ‘MySQL Databases’ button to create backup of your site’s database.
- Click on the ‘Email Forwarders & Filters’ button to create backup of your site’s email forwarders or filters if there are any.
- On Step 3 – Download there are 3 different outcomes depending on which option you picked from Partial Backup page

- If you have chosen ‘Home Directory’ it will give you download link to your Home Directory backup
- If you have chosen ‘MySQL Databases’ it will list down all of the databases that are hosted on the server. Choose the one which belongs to your WordPress site and click on it. It will download the database backup of that site.
- If you have chosen ‘Email Forwarders & Filters’ it will show you all the forwarders present on the server. Choose the one that you want to backup and click on it. It will download the backup of the email forwarder.
Option 2 – Using phpMyAdmin to download database manually
Another option to manually backup your WordPress site is to export your site’s database using the phpMyAdmin from cPanel. Follow the steps below to download the database tables of your site.
- From your cPanel go to the section ‘Databases’.

- Click on the ‘phpMyAdmin’ option.
- You will see a new screen with all the databases on your server listed on the left hand site.

- Select the database that belongs to your WordPress Site.
- After selecting the correct database, you will see all the tables on the right hand side of the screen similar to the one shown below.

- Click on the ‘Export button’ located on the top of the tables.
- On the next window, select the following things

- Export method: Quick – display only the minimal options (You can choose the Custom option in ‘Export method’ but it is only for advance users)
- Format: SQL
- Click on the ‘Go’ button and it will start download your WordPress site’s database in zip or gzip file format.